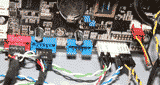Wireless Router Security
To make the computer as secure as possible, I recommend using two different types of protection. In this guide, I'll show you how to set up MAC filtering combined with WPA2 security. Currently, this will give you a really bullet proof wireless connection that is easy to set up, as well as being really secure.
Wireless router security set up is fast and easy, let's set it up to make sure your valuable files are safe, and you're not sharing your internet with unwanted users.
TIP! If you run into trouble, typically, holding the reset button on the back of the router for 30 seconds will reset everything back to factory default. Check your documentation for router specific reset procedures.
- First - Set up MAC filtering, this will deny users access to your network unless their device address is approved. Since we are only going to approve your devices, everyone else will be denied. Keep in mind, MAC filtering is great, but it is not enough.
- Step 1 - Log into your router, usually 192.168.0.1 or 192.168.1.1 is entered into your internet explorers address bar. Use the documentation that came with your router to help you along.
- Step 2 - Enter the user name and password for you router, if it is still default make sure you change it before you proceed to step 3.
- Step 3 - Find a tab that is called Wireless, click on it.
- Step 4 - Enable MAC filtering, then select an option that allows only selected MAC addresses to connect to your network.
- Step 5 - Each of your wireless devices will have a MAC address. You can find it on the wireless device. Example, a laptop with built in wireless usually has the MAC address printed on a sticker on the bottom of the laptop. Video game consoles or other electronic devices may have a sticker on it, or a setup screen that will give you the MAC address. Write each of these down.
- Step 6 - On your router setup, add all the MAC addresses we recently discovered.
- Step 7 - Save the changes and exit.
- Second - Set up WPA2 security. You will need Windows XP SP2 or greater to do this. If you have Windows XP and are not sure if you have SP2, click here to go update your Windows first.
- Step 1 - Log into your router once again using the user name and password you entered earlier.
- Step 2 - Click on the wireless tab.
- Step 3 - Select wireless security.
- Step 4 - Change the settings to WPA2, enter a WPA shared key. Just type a random sentence, or copy and past one off of a website. You will then need this phrase to connect your other computers to this network.
- Step 5 - Save settings.
- Step 6 - When you connect from your laptop or other wireless device, you will need to enter WPA2 as security, then change the pass phrase to the sentence you typed in earlier.
That's it, your wireless router security is set up and ready to use.
Go from Home
Wireless Router Security to Set Up A Home Network
Learn how to build your own
computer