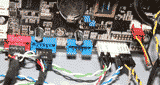How To Upgrade Computer Memory
Learning how to upgrade computer memory is much easier than you might think. You'll need to learn a couple of things for this to be a successful project. First, we'll identify your current memory, choose and upgrade, then we'll install the memory.
All images are full size screenshots unless they didn't fit.
In this case, just click on the picture to get a full size
view.
How To Upgrade Computer Memory 4 Step Guide
- Step 1 - Identify Windows
You'll need to know what version of Windows you have as well, 64 bit or 32 bit. To do this simply click on start, then run and type dxdiag and hit enter. It may have some popups, answer the questions, make sure if you are asked to populate system information you have it perform this function.
You'll get a screen similar to the one below. Under operating system, you'll see if you have a x64, or 64 bit version of Windows, under memory, make a note of how much memory you have. MB / 1024 =GB. Use that formula to find out how many GB of RAM you have, then take note of those 2 things, then visit the memory table on the Microsoft site. Check here to see what the maximum amount of memory your system can handle.
If Windows has room to install more memory proceed to the next step, otherwise, you'll have to decide if you want to upgrade your version of Windows to make it accept more memory. Personally, if I have to upgrade Windows and RAM, I sell my current computer and build a new system, it's going to be cheaper in the long run.
- Step 2 - Identify Your Computer Memory
If you plan on overclocking, check to make sure the timings on the RAM of what you want to buy match the table below or the numbers are lower (faster). For instance, in this case, the DDR 6400 RAM we have is at 5-5-5-15. One of the sticks, not in the picture, is actually 5-5-5-12, so the system will actually run at the lower of the 2 speeds which is 5-5-5-15.

- Step 3 - Buying Memory
The research part of how to upgrade computer memory is now completed, it's just a matter of checking a website for prices. As far as brands go, my current choices are either Corsair, Kingston, or OCZ. Just pick the amount of memory under the same specification, eg PC6400 DDR2 and you're set. My personal favorite memory at the time of this writing is Corsair Dominator.
- Step 4 - How to upgrade computer memory, the part you've been waiting for, the install.
To install the memory, just line up the small notch from the memory with the slots on your motherboard. The slots on the motherboard will look much like the ones below.

Make sure the white tabs on either side are away from each other, the push the memory into the slot firmly. They will go in a little bit tough, just be sure not to force them in. The picture below shows a successful line up.

As an alternative, you can view the video below which might help, although it's of installation of memory into a new computer, the concept is the same.
RAM Installation Video
Go from How To Upgrade Computer Memory to Computer Hardware Upgrade
Learn how to build your own computer