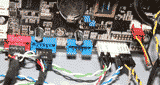When your Computer will not Boot up, learn these 3 stages to fix the problem
If your computer will not boot up, you know how frustrating it can be. Let's take a look at the steps that happen from pushing the power button to a successful Windows boot. We can then much more easily determine the cause of you computer not booting and fixing it becomes less of a task.
Powering on the Computer
When you push the power button, the computer should turn on. If it does not, lets look at some of the possible causes. When your computer will not boot up, this is the first stage to look at.- Have you recently been behind the computer, or reconnected it? If so look at the back of the computer where the power from the wall get's attached. Make sure that this switch is in the on position.
- Is this a new computer build? If it is, you might want to double check the connections from the motherboard to the computer case to make sure you've connected all the jumpers correctly. I show you how to do this on the computer tower cases page with some video help if you need.
- Has this computer booted before? It is possible that the computer power supply no longer works. Chances are, if your computer worked before, and you turned it off and came back a while later only to find the power won't turn on, the power supply will likely need replacing. If you want to be sure, you can perform a manual computer power supply test, or buy a PC power supply tester to be sure.
- If you're running your computer through a computer battery backup, make sure it is turned on and supplying power. A portable lamp is an easy way to make sure their is power coming from the power supply or wall unit. If there is no power, check the breaker in your house, or the reset button on the battery backup might need resetting.
Watching the Computer POST
When your computer turns on, but the computer will not boot up, the second stage we need to look at is the POST. After the computer has turned on, it will go through a series of self tests to make sure that all of your hardware components are functioning properly. This is called a POST, which is short for Power On Self Test. This takes anywhere from 5 to 10 seconds. In this time you'll see information about the processor, RAM, the video card, as well as information about your disks and drives.
TIP! Make sure you know that your computer has powered on before proceeding to these steps, a computer can't POST until it has power.
- If your computer will not boot up and does not POST but simply powers on the turns off immediately, check to make sure that all your computer fans move freely. If they don't or even if they are dirty, it's when I know it's time to clean my computer. A computer will not POST if the cooling fans don't spin freely.
- If you power on the computer and you don't see any video, but hear beeps, it's the computer telling you what the problem is since there is a problem preventing it from showing you a POST error. Find out what your computer beep codes mean and fix that problem to proceed. You'll need to have the PC speaker connected inside the computer to hear these codes.
- If your computer will not boot up and just on but you don't have any video and no beeps, make sure your computer monitor is turned on and connected to the video card. If your video card is built into the motherboard, removing the motherboard battery with the power cable removed from the computer for 30 seconds will clear your CMOS and should get your video back on. This is also an alternative if you have a stand alone video card and would like to try and see if the video from the motherboard will work. If it does, your video card is going to need replacing.
- Are you learning how to overclock your computer? If so, a computer that won't POST likely means you've gone to fast and the system isn't stable. Follow step 3 to reset the BIOS and start again.
- In rare cases a computer will not boot up will just need to have the components reseated. To do this, simply remove the sticks of RAM, the video cards, and the connections and replace them back where they belong. This step usually is for those that have worked inside their computer, like after a cleaning, and can't get the computer to turn back on. You may have simply hooked onto something and it is no longer making complete contact.
The Operating System will not Load
The last step of this is actually the best one to fix, it means that it likely won't cost you any money to do so since the problem is simply with the operating system and all the hardware is functioning properly.- If you get an error similar to non system disk, or disk error, check to make sure there are no other disks in the DVD drive, or and floppy drive and try again. If you still get the same error, put the Windows disk into the drive, and boot into setup. When you get asked what you want to do next, repair your Windows installation.
- After you see the BIOS screen and the POST, continuously tap F8 until you get a menu that will ask how you would like to boot your computer. Select safe mode and continue. If your computer boots in safe mode, remove the last piece of software you installed, then restart the computer. If this still doesn't work, boot back into safe mode, then follow the steps on speed up my computer to get rid of the junk, typically, this will do it. If it does not, you'll have to go to step 1.
- If your computer will not boot up and you see the error cyclic redundancy error, it will be time to replace the hard drive. It's now on its last leg. Buy a new hard drive, install Windows, then use hard drive repair software to get your information off of the other hard drive.
Learn how to build your own computer