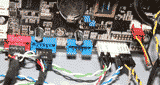Backup Microsoft Outlook In Minutes
Make sure you backup Microsoft Outlook too. Even though you have all your files backup up, your email program needs a backup too. This way your email messages, contacts and calander updates will all be current. For those that have trouble following the written directions, the video at the bottom may be of help.
The method I use to backup my outlook is done by exporting all the information to a PST file.
Before you begin the steps below, clean out any items from your trash, delete any sent items you no longer need. Delete any other items you no longer need as well, that will make the backup file smaller.
Backup
- Step 1 - Open up Outlook, click on file, then select import and export.
- Step 2 - Select export, and click next.
- Step 3 - Select Personal Folder File or PST and click next.
- Step 4 - Select Personal Folders, then make sure the Include subfolders box is checked, then click next.
- Step 5 - Choose a location to save your file, then click finish.
- Step 6 - Select No Encryption, then click OK.
Remember
Add this file to your regular computer file backup location.
Restore
- Step 1 - Open up Outlook, click on file, then select import and export.
- Step 2 - Select Import from a file or program and click next.
- Step 3 - Find Personal File Folder or PST in the list select it and click next.
- Step 4 - Find the pst file on your computer, then click next.
- Step 5 - Select Personal Folders, check include subfolders, then choose Import items into the same folder in Personal Folders and click finish.
Go from Backup Microsoft Outlook to Computer Backup
Learn how to build your own computer